Click the icon on the left for the Full Menu.
This will display the Full menu in a tabular form, with four sections, Registration, Status, Cashier and Other.
Select Other from the Other section.
This will take you to the Other Front Desk Tasks Menu, which has four sections, Other List 1, Other List 2, Documents and Web.
Select Manager's Screen to be taken to the Manager's Command screen.
OR:
Select Manager's Screen from the Quick Menu on the left side of the screen, to be taken to the Manager's Command screen.
The Manager's Command screen menu has two sections, Manager's Configuration and Manager's Maintenance. Select Configuration => from the Managers Configuration section to be taken to the Property and System Configuration screen. The list of property configuration options are divided into four sections, which are Required Configuration, Optional Configuration, Locales/Dates and Sub-Systems.
(Alternately, you may also be able to select Configuration => directly from the Quick Menu, if the menu has been set up to include the Configuration option).
Select Period/Monthly Definition and Budget from the Optional Configuration section.
When selected, the Period/Monthly Definition and Budget screen will open.
The Period/Monthly Definition and Budget screen display is split into two frames, with the left side of the screen listing any already configured budget periods for the Property and the right side containing the fields you need to complete in order to add or edit a budget period for your Property. Any changes made on the right, once saved, will be updated in the listings to the left. When opened, the screen displays the details of the top budget period from those on the left on the right. Selecting any budget period on the left will display the details on the right.
Note: A budget period must have been generated (and saved) before any budget type targets may be entered for that period.
The currently configured options are displayed by:
Period Year: The entered year for the budget period.
Period #: The entered number for the budget period.
Period Name: The name given to the budget period.
Start: The starting date for the budget period.
End: The ending date for the budget period.
Note: By default, budget periods are generated automatically, one per month, 12 per year, beginning on the first day of the month and ending on the last day of the month.
Your options include the following:
Generate a new entry:
Click the New ![]() button from the toolbar to add a new budget period.
button from the toolbar to add a new budget period.
Complete the fields described below.
OR:
Select an existing budget period from the list on the left, and click the Replicate ![]() button from the toolbar. Then change the field information as described below.
button from the toolbar. Then change the field information as described below.
Edit the current selection:
Change the field information described below.
Period #: Enter the period number into this field.
(Note: This field may have up to 10 characters entered, but if anything other than numbers are used, a validation error will occur when saving is attempted).
This field is required.
Period Year: Enter the year this period affects into this field.
This field is required.
Note: An already existing budget period cannot have the period # or year amended, but for both a new entry or a replicated entry the period # and period year fields become available.
Start: Enter the Start Date for this period. Click within the field to open the calendar option to allow you to select the correct date.
End: Enter the End Date for this period. Click within the field to open the calendar option to allow you to select the correct date
Name: Enter the Name for this period.
Once these details are complete, save the budget period using the Save ![]() icon in the local tool bar.
icon in the local tool bar.
This will generate the budget period within Skyware and allow the budget type options (for adding budget targets) to become available.
Note: You do not have to add any budget targets for the budget period to be used.
If you wish to add budget values to the budget period, click on the "Add" button in the Budget Type field area.
Note: If none have been added as of yet to this budget period, a pop up window informing you that no records currently exist will appear.
Click "OK" to continue to the Periods (Budget) screen.
As with the Period/Monthly Definition and Budget screen, the Periods (Budget) screen display is split into two frames, with the left side of the screen listing any already configured targets for the budget types for the Property and the right side containing the fields you need to complete in order to add or edit a target for a budget type for your Property. Any changes made on the right, once saved, will be updated in the listings to the left.
Budget Type: This is a drop-down menu of the available budget type options. Choose from All, Rate Plan, Guest Type or Segment. By default, All is selected.
Note: If you select a budget type other than All, Skyware will automatically update the screen so that a second drop-down field will appear, allowing you to select the individual code for the specific option within that budget type.
Once the budget type has been selected, use the fields in the categories "Rooms Budget" and "Sales and Catering Budget" to enter your desired budget targets for the budget period, then save the budget. It will now be entered onto the left side of the Periods (Budget) screen.
Note: Only ONE budget may be saved per budget type/code combination, per budget period. If you attempt to add multiple, instead of saving the budget an error message will appear.
To make a change to an existing budget you will need to first select it and display it on the right side, before editing and saving. (An existing record will not have the drop down field for Budget Type available to change, rather it will be set).
Once you have added the desired budgets to the budget period, you may return to the Period/Monthly Definition and Budget screen by using the "Period" button in the local tool bar.
On the Period/Monthly Definition and Budget screen, the added budget(s) will now be listed in the budget area for the budget period.
Any entry in this section can be edited by clicking on the line entry to display it on the Budgets (Period) screen (open for the specific budget), or deleted simply by clicking the red "X" at the right of the line entry.
The added budgets will now be used with the Budget Report and the (yearly) Booking Pace Report, which show actual numbers vs. budgeted revenue for the options selected.













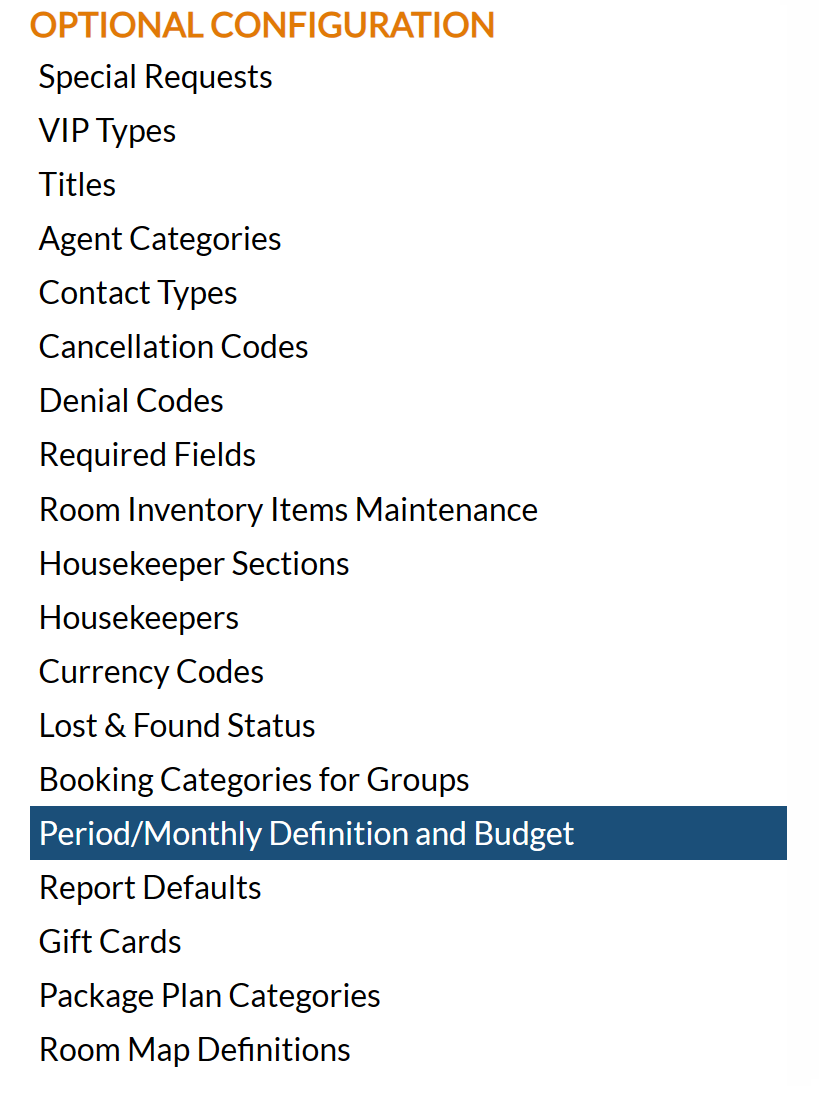
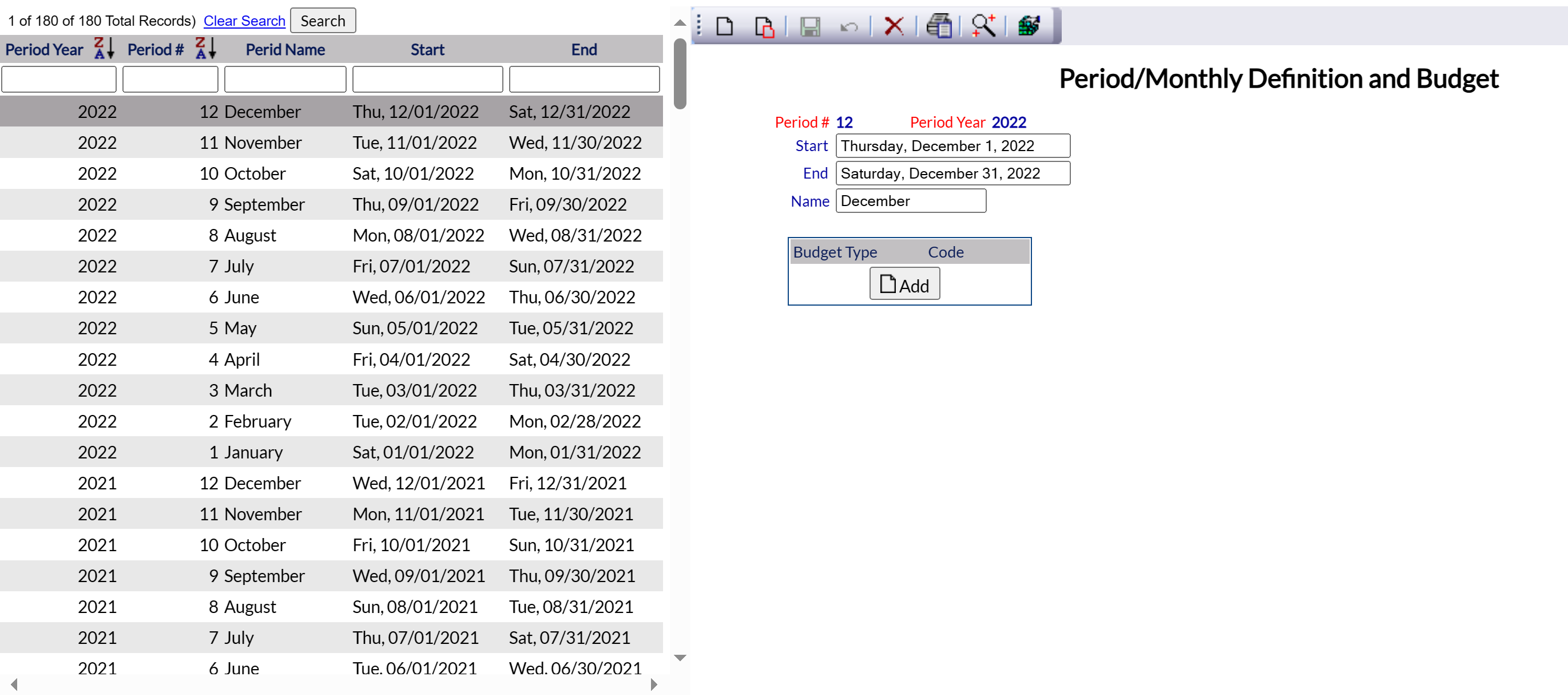
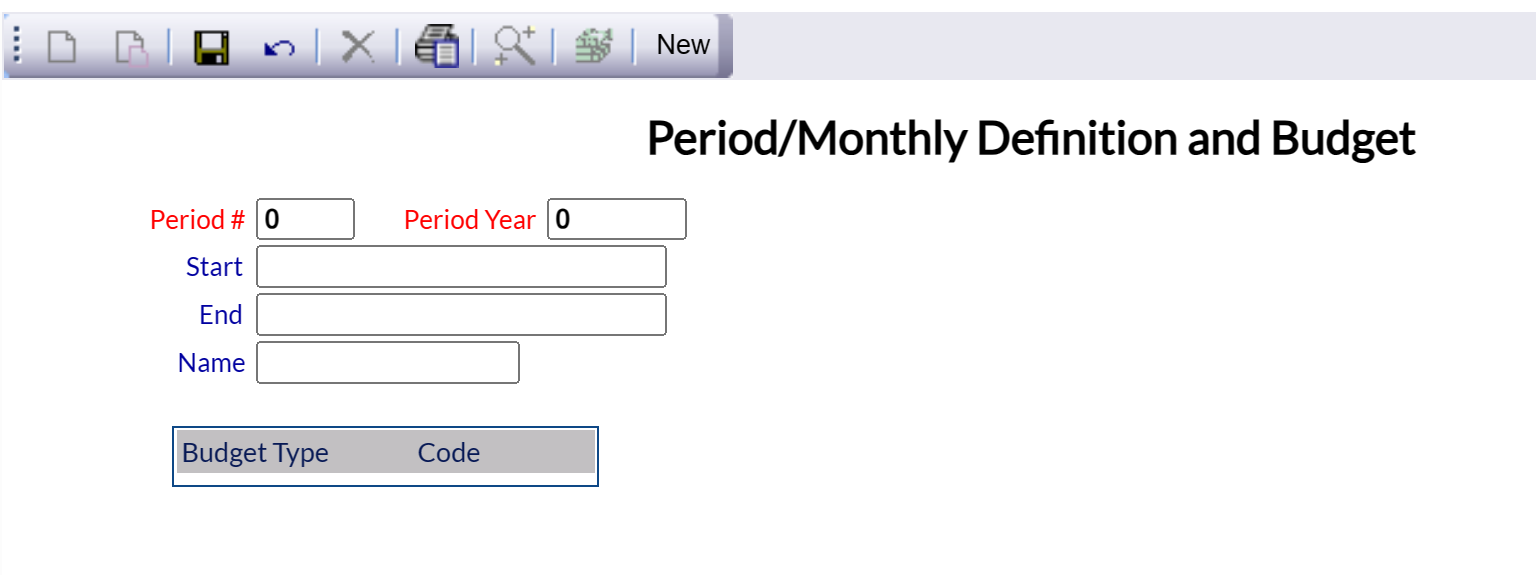
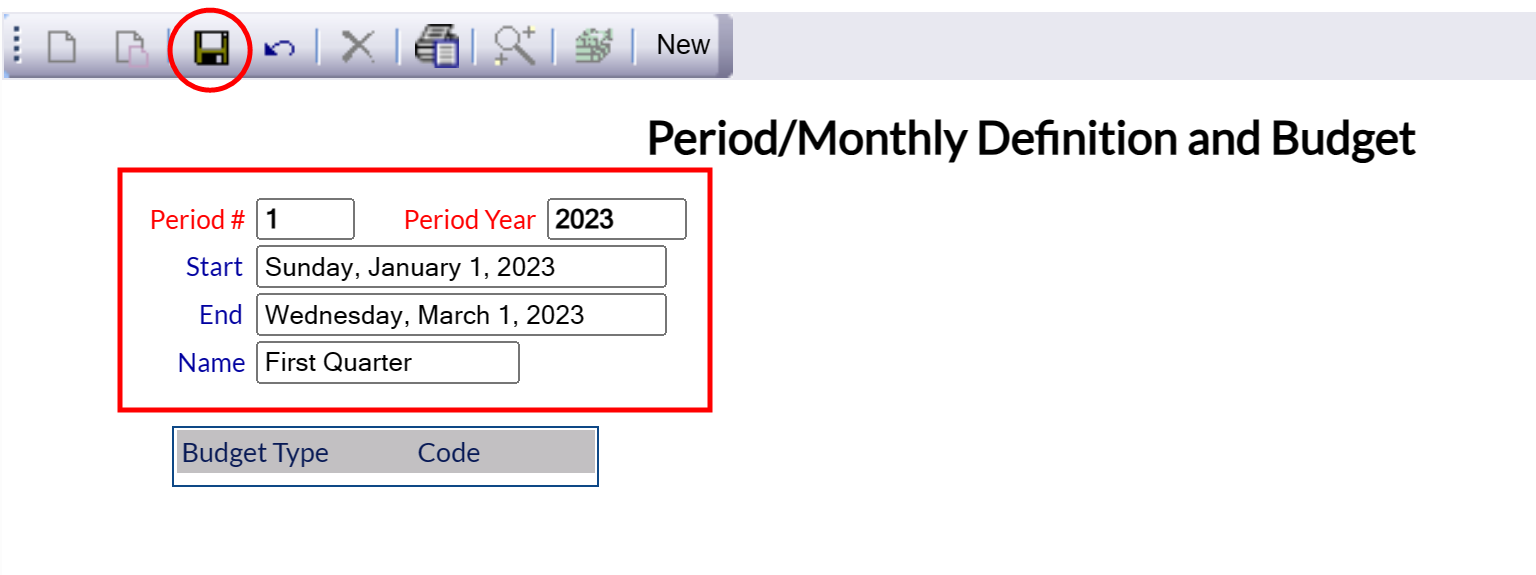
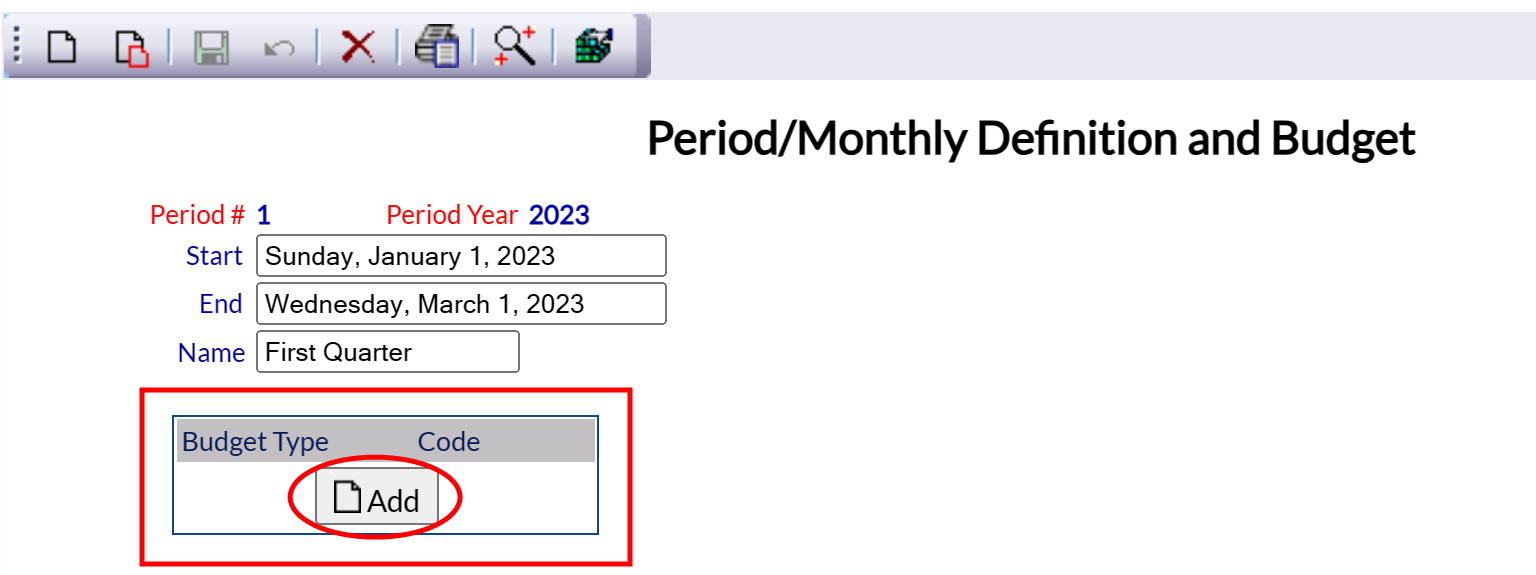

 screen.png)
 screen1.png)
 screen2.png)
 screen3.png)
 screen4.png)
 added.png)
 duplicate error.png)
 added1.png)
 added2.png)